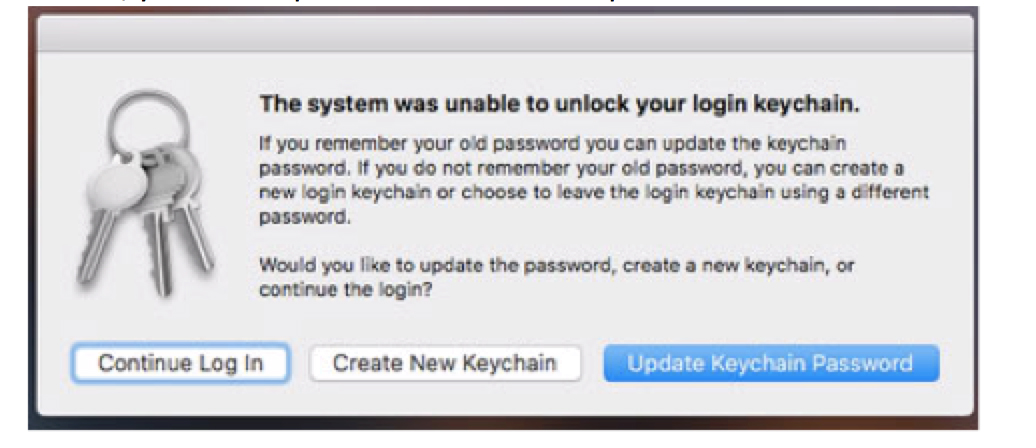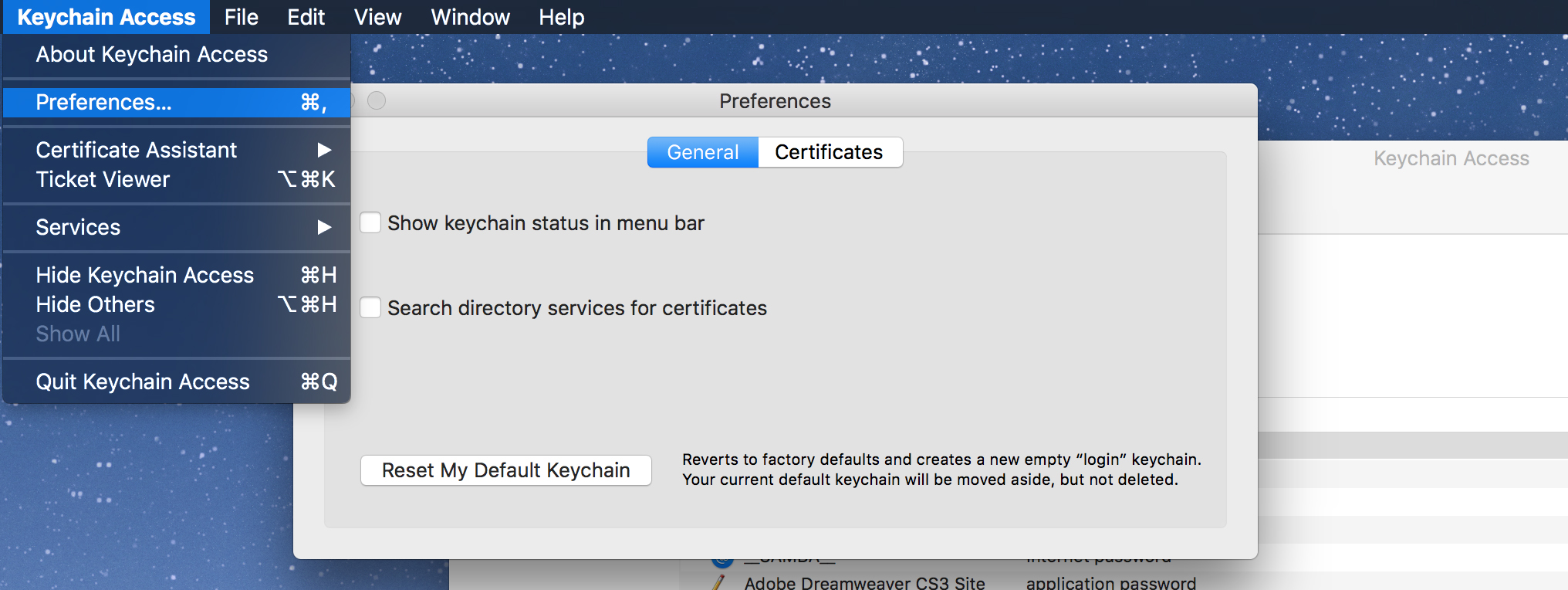Facilities & Technology
Library, Lab, GalleryKeys & Card AccessClassrooms & Equipment |
Wireless @FSUFSUID & Email SetupPasswords & Keychain Issues |
Art & Design Library
The A&D Library (2020WJB) houses a non-circulating collection of books donated by faculty, alumni, and supporters of the College of Fine Arts. The books are available for in-room use or scanning, and the facility on the WJB atrium serves as a quiet study space for students and a venue for many CFA events.
ARE/ARH Computer Lab
The Departments of Art Education and Art History share a computer lab (WJB 2040) with 25 iMacs and 1 PC, LCD projector, and print station. When not reserved, the lab is available for use by students in the two departments and occasionally open to all students. See the Lab page for details and schedule.
WJB Gallery
1,100-square-foot shared School of Art & Design exhibition space on the main floor of the William Johnston Building atrium. Visit the Gallery page for exhibition proposal guidelines and forms, gallery committee contact information, and a list of past and upcoming shows.
Keys & Card Swipe Access
Classrooms, labs, and TA offices are accessed via FSUCard swipe. To request access to an Art History room, email the Media Center, and provide the last 8 digits of your FSUCard number. To request an office key, provide the room number and your EMPLID. (To find your EMPLID, log in at MyFSU and click your name on the top right.) For a key request, you’ll receive 3 followup emails: Pending, Approved, and Ready. Print the 3rd message. Take it and your FSUID to the Key Shop (644-9612, 9am–3pm). If you do not pick up a key within 2 weeks, the request is deleted.
If you lock your keys or FSUcard in your office after hours, call Campus Police at 644-1234. They have master keys to every office, though if by chance their keys don’t work, you may need to coordinate with the Police (who can check your identity) and FSU Facilities (who also have master keys): 644-2424.
Classrooms: TEC Accounts, Equipment, Policies
• For Art History classroom schedules and information about reservations, see Room Schedules.
• For Keychain Access problems on seminar room (and shared office) iMacs, see the bottom of this page.
• For AV equipment training, email the Media Center and/or download TEC Classroom Instructions.
Lecture Classrooms (G40 & 2041): You must have a TEC account (renewed each semester) to use AV equipment in Art History lecture classrooms. If you are instructor of record for a course, you automatically have a TEC account for that semester. If not, visit the TEC website to set up or renew your account. Once you have an account, it works in any FSU TEC classroom. Classroom Support provides on-site help in TEC classrooms weekdays until 9 pm, via the problem report form on the TEC website, or by phone: 644-2811.
Seminar rooms (G41 & 2038) and computer labs (1021 & 2040) are maintained by the Media Center. Please refer seminar and lab equipment problems and software requests to Jean Hudson.
- G40 WJB: 99 seats, dual projection, PC, Mac, Blu-ray, VHS, laptop cables, doc camera, tabletop and wireless mic.
- 2041 WJB: 49 seats, dual projection, PC, Mac, Blu-ray, laptop cables, doc camera, tabletop mic.
- G41 WJB: (seminar) 16 seats, LCD projector, Mac, laptop cables, remote keyboard.
- 2038 WJB: (seminar) 16 seats, LCD projector, Mac, Blu-ray, laptop cables, remote keyboard.
- 2040 WJB: (computer lab) LCD projector, Mac, remote mouse, 24 iMacs with Office, FileMaker, Adobe CS5.
Classroom Policies: Please leave classrooms as you find them. Do not unplug or re-route any wiring. Erase whiteboards, return any rearranged furniture to original locations, and replace wireless microphones and remotes. If a class starts immediately after yours, leave the LCD projectors on; otherwise, please turn them off. Always leave the computers on. Please notify the Media Center or Classroom Support of problems immediately so that we can correct them before the next class.
Wireless Networks at FSU
FSUSecure is the protected Wi-Fi network for FSU students, faculty, and staff. Log in to FSUSecure using your FSUID (the first part of your email address) and password. This network provides a safe encrypted connection.
FSUGuest is the public guest network for visitors to campus. Access is not password-protected, and each login to the network is valid for one 24-hour period. This is the most accessible but least secure option.
eduroam is a secure Wi-Fi connection for campus visitors who are part of the eduroam group of institutions. FSU students, faculty, and staff have access to this secure network when visiting other eduroam institutions (5,000 universities worldwide; listed on the linked page).
FSUID and Email Setup
Once you are admitted to FSU, you can set up your FSUID: Go to https://my.fsu.edu. Under the Sign In button, click Activate/Manage FSUID. Click Activate Your FSUID under New Account.
In future, if you need to change your password, click Activate/Manage FSUID on the login window – before you log in. Once you are logged in to MyFSU, the MyFSU Identity Management link in the left menu leads to a page with your profile information, including a list of all the email aliases associated with your account.
FSU ITS provides detailed instructions for setting up FSU email accounts on various devices. These pages also include information about spam protection, mail forwarding, and other issues. Student email accounts (@my.fsu.edu) are protected by FERPA privacy regulations. Faculty/staff email addresses are usually @fsu.edu or @admin.fsu.edu. These accounts are subject to Florida public records law, so the contents of faculty/staff email may be considered open record and viewable by the public.
Keychain Access Errors
Since we now have to change our FSUID passwords every 6 months, those of you who log in to seminar room and shared office iMacs will also need to update your Keychain passwords on those computers after each password change.
For clarification: The Keychain is separate from the initial computer login; it protects your access to websites and various behind-the-scenes services on the computer, for an extra layer of security. (This is not an issue in TEC/lecture classroom computers, because they are wiped every semester.
When you first change your password, and use that new password to log in to a seminar room computer, you should get a pop-up window in the middle of the login process that looks like the screenshot below. To avoid continuing problems, click the MIDDLE button (Create New Keychain). This will create a new Keychain using your new password so you won’t have to enter it again.
More clarification: Since the third button is highlighted, many users think that’s the best one to click. However, if you choose that option, you’ll have to enter your previous password. And if you click the first button (Continue Login), the computer will continue to pester you forever about the Keychain.
If you don’t get this pop-up window, it’s probably because you clicked one of the other buttons at some point. Here’s the solution: